Você está aqui: Revit C# ::: Dicas & Truques ::: Parameter - Parâmetros |
Como listar todos os parâmetros de um elemento do Revit usando a classe ParameterSet da Revit C# APIQuantidade de visualizações: 211 vezes |
|
Em várias situações nós precisamos listar todos os parâmetros de uma parede, viga, janela, coluna, etc, juntamente com seus valores. Para isso nós podemos usar um objeto da classe ParameterSet da Revit C# API. Este objeto é retornado a partir da propriedade Parameters do elemento desejado. No exemplo abaixo eu usei a função PickObject() do objeto Selection para pedir para o usuário selecionar um objeto na área de desenho do Revit. A função PickObject() retorna uma Reference, que passamos para a função GetElement() da classe Document para retornar o elemento selecionado como um Element. O passo final é acessar a propriedade Parameter do Element e retornar todos seus parâmetros e valores como um ParameterSet. Note que usei Definition.Name para retornar o nome do parâmetro e AsValueString() para retornar o valor do parâmetro como uma string. Veja o código Revit C# API completo para o exemplo: ----------------------------------------------------------------------
Se precisar de ajuda com o código abaixo, pode me chamar
no WhatsApp +55 (62) 98553-6711 (Osmar)
----------------------------------------------------------------------
using System;
using Autodesk.Revit.UI;
using Autodesk.Revit.DB;
using Autodesk.Revit.DB.Structure;
using Autodesk.Revit.UI.Selection;
using System.Collections.Generic;
using Autodesk.Revit.DB.Architecture;
using System.Linq;
namespace Estudos {
[Autodesk.Revit.Attributes.Transaction(Autodesk.Revit.Attributes.
TransactionMode.Manual)]
[Autodesk.Revit.DB.Macros.AddInId("ED8EC6C4-9489-48F7-B04E-B45B5D1BEB12")]
public partial class ThisApplication {
private void Module_Startup(object sender, EventArgs e) {
// vamos obter uma referência ao Document ativo
Document doc = this.ActiveUIDocument.Document;
UIDocument uidoc = this.ActiveUIDocument;
// agora mostramos uma mensagem para o usuário selecionar um elemento
TaskDialog.Show("Aviso", "Selecione um elemento");
// obtemos uma referência ao objeto Selection do
// UIDocument ativo
Selection selecao = uidoc.Selection;
// e finalmente esperamos que o usuário selecione o elemento
Reference selecionado = selecao.PickObject(ObjectType.Element,
"Selecione um elemento");
// agora testamos se o usuário realmente selecionou um
// elemento
if (selecionado != null) {
// vamos obter o elemento selecionado a partir da
// referência
Element elemento = uidoc.Document.GetElement(selecionado);
// vamos criar um objeto ParameterSet a partir da propriedade
// Parameters do elemento selecionado pelo usuário
ParameterSet parametros = elemento.Parameters;
string lista = "";
// vamos percorrer todos os parâmetros encontrados
foreach (Parameter p in parametros) {
lista = lista + p.Definition.Name + ": " + p.AsValueString() + "\n";
}
// e mostramos o resultado
TaskDialog.Show("Aviso", lista);
}
}
private void Module_Shutdown(object sender, EventArgs e) {
// para fazer alguma limpeza de memória ou algo assim
}
#region Revit Macros generated code
private void InternalStartup() {
this.Startup += new System.EventHandler(Module_Startup);
this.Shutdown += new System.EventHandler(Module_Shutdown);
}
#endregion
}
}
Ao executar este código Revit C# nós teremos o seguinte resultado: Imagem: <Nenhum> Estilo de coluna: Vertical Categoria: Pilares estruturais Categoria: Pilares estruturais Tipo IFC predefinido: Exportar para IFC como: Exportar para IFC: Por tipo IfcGUID: 14jRc_bYjC_R2vTTtKf5Vi Existe associação: Não Recobrimento de vergalhão - Fase inferior: Rebar Cover 1 <25 mm> Recobrimento de vergalhão - Face superior: Rebar Cover 1 <25 mm> Recobrimento de vergalhão - Outras Faces: Rebar Cover 1 <25 mm> Opção de desenho: -1 Volume: 1.44 m³ Fase demolida: Nenhum Fase criada: New Construction Comentários: Marca da localização da coluna: 5-7 ID de hospedeiro: -1 Deslocamento superior: 0.000 m Deslocamento da base: 0.000 m Nível superior: 02 Segundo Nível base: 01 Primeiro Nível: 01 Primeiro Família e tipo: Pilar de Concreto - Retangular: 80 x 50 Família: Pilar de Concreto - Retangular Tipo: 80 x 50 Nome da família: Nome do tipo: ID de tipo: 355634 Comprimento: 3.600 m Move com eixos: Sim Deslocamento superior: 0.000 m Deslocamento da base: 0.000 m Nível superior: 02 Segundo Nível base: 01 Primeiro Marca: Delimitação de ambientes: Sim Single Rebar W: 0.49 kN Rebar Grids W: 0.98 kN Tie Rod W: 0.29 kN Single Rebar Weight: 50 Rebar Grids Weight: 100 Tie Rod Weight: 30 |
|
|
Revit C# ::: Dicas & Truques ::: Revit C# Windows Forms |
Como criar um formulário Windows Forms a partir do Revit C#Quantidade de visualizações: 557 vezes |
|
Nesta dica mostrarei os passos necessários para se criar uma aplicação Revit C# contendo uma formulário Windows Forms. O objetivo é demonstrar como o usuário pode interagir com os elementos do formulário para acessar e manipular objetos do Revit a partir de códigos C#. Antes de continuarmos, veja a janela Windows Forms que criamos logo abaixo:  Veja que temos um formulário contendo 6 Labels e 6 TextBox contendo as coordenadas inicias e finais de uma linha geométrica usada para criar um novo eixo na área de desenho do Revit. Ao informar as coordenadas e clicar o botão Desenhar Eixo, um novo objeto da classe Grid da Revit API é criado e desenhado no documento atual. Este código é muito útil para iniciantes em programação Revit C# porque mostra como acessar o documento ativo usando ActiveUIDocument e em seguida passar este objeto para uma outra classe C#. De posse deste objeto nós podemos realizar várias tarefas, entre elas criar uma nova linha geométrica usando Line.CreateBound() e, em seguida, criar um novo Grid usando Grid.Create(). Veja o código completo para uma macro chamada Estudos do tipo Aplicativo. Se tiver dificuldades para executar, chama a gente nos contatos na parte superior do site que teremos prazer em ajudá-lo. Eis a listagem do código C#: ----------------------------------------------------------------------
Se precisar de ajuda com o código abaixo, pode me chamar
no WhatsApp +55 (62) 98553-6711 (Osmar)
----------------------------------------------------------------------
using System;
using Autodesk.Revit.UI;
using Autodesk.Revit.DB;
using Autodesk.Revit.UI.Selection;
using System.Collections.Generic;
using System.Linq;
using System.Windows.Forms;
namespace Estudos {
[Autodesk.Revit.Attributes.Transaction(Autodesk.Revit.Attributes.
TransactionMode.Manual)]
[Autodesk.Revit.DB.Macros.AddInId("ED8EC6C4-9489-48F7-B04E-B45B5D1BEB12")]
public partial class ThisApplication {
private void Module_Startup(object sender, EventArgs e) {
JanelaPrincipal janela = new JanelaPrincipal();
janela.uidoc = this.ActiveUIDocument;
janela.ShowDialog();
}
private void Module_Shutdown(object sender, EventArgs e) {
// para fazer alguma limpeza de memória ou algo assim
}
#region Revit Macros generated code
private void InternalStartup() {
this.Startup += new System.EventHandler(Module_Startup);
this.Shutdown += new System.EventHandler(Module_Shutdown);
}
#endregion
}
// classe para representar o formulário
public class JanelaPrincipal : System.Windows.Forms.Form {
public UIDocument uidoc;
public System.Windows.Forms.TextBox txtX0;
public System.Windows.Forms.TextBox txtY0;
public System.Windows.Forms.TextBox txtZ0;
public System.Windows.Forms.TextBox txtX1;
public System.Windows.Forms.TextBox txtY1;
public System.Windows.Forms.TextBox txtZ1;
// construtor da classe
public JanelaPrincipal() {
this.Text = "Meu Formulário Revit C# Windows Forms"; // título da janela
this.Width = 390; // largura da janela
this.Height = 240; // altura da janela
// define a posição atual da janela
this.StartPosition = FormStartPosition.CenterScreen;
// vamos criar quatro labels e quatro caixas de texto
Label label1 = new Label();
label1.Text = "X Inicial:";
label1.Location = new System.Drawing.Point(20, 20);
label1.Height = 15;
label1.Width = 80;
Label label2 = new Label();
label2.Text = "Y Inicial:";
label2.Location = new System.Drawing.Point(120, 20);
label2.Height = 15;
label2.Width = 80;
Label label3 = new Label();
label3.Text = "Z Inicial:";
label3.Location = new System.Drawing.Point(220, 20);
label3.Height = 15;
label3.Width = 80;
txtX0 = new System.Windows.Forms.TextBox();
txtX0.Location = new System.Drawing.Point(20, 40);
txtX0.Width = 80;
txtX0.Height = 15;
txtY0 = new System.Windows.Forms.TextBox();
txtY0.Location = new System.Drawing.Point(120, 40);
txtY0.Width = 80;
txtY0.Height = 15;
txtZ0 = new System.Windows.Forms.TextBox();
txtZ0.Location = new System.Drawing.Point(220, 40);
txtZ0.Width = 80;
txtZ0.Height = 15;
Label label4 = new Label();
label4.Text = "X Final:";
label4.Location = new System.Drawing.Point(20, 80);
label4.Height = 15;
label4.Width = 80;
Label label5 = new Label();
label5.Text = "Y Final:";
label5.Location = new System.Drawing.Point(120, 80);
label5.Height = 15;
label5.Width = 80;
Label label6 = new Label();
label6.Text = "Z Final:";
label6.Location = new System.Drawing.Point(220, 80);
label6.Height = 15;
label6.Width = 80;
txtX1 = new System.Windows.Forms.TextBox();
txtX1.Location = new System.Drawing.Point(20, 97);
txtX1.Width = 80;
txtX1.Height = 15;
txtY1 = new System.Windows.Forms.TextBox();
txtY1.Location = new System.Drawing.Point(120, 97);
txtY1.Width = 80;
txtY1.Height = 15;
txtZ1 = new System.Windows.Forms.TextBox();
txtZ1.Location = new System.Drawing.Point(220, 97);
txtZ1.Width = 80;
txtZ1.Height = 15;
// botão que desenha o eixo nas coordenadas indicadas
Button button1 = new Button();
button1.Text = "Desenhar Eixo";
button1.Location = new System.Drawing.Point(95, 160);
button1.Width = 150;
button1.Click += new System.EventHandler(DesenharEixo);
// botão que fecha a janela
Button button2 = new Button();
button2.Text = "Fechar";
button2.Location = new System.Drawing.Point(265, 160);
button2.Width = 80;
button2.Click += new System.EventHandler(FecharJanela);
// adiciona os controles à janela
this.Controls.Add(label1);
this.Controls.Add(label2);
this.Controls.Add(label3);
this.Controls.Add(label4);
this.Controls.Add(label5);
this.Controls.Add(label6);
this.Controls.Add(txtX0);
this.Controls.Add(txtY0);
this.Controls.Add(txtZ0);
this.Controls.Add(txtX1);
this.Controls.Add(txtY1);
this.Controls.Add(txtZ1);
this.Controls.Add(button1);
this.Controls.Add(button2);
}
// função usada para desenhar um novo eixo no documento atual
private void DesenharEixo(object sender, System.EventArgs e) {
// primeiro obtemos uma referência ao documento atual
Document doc = uidoc.Document;
// criamos a linha geométrica para posicionar o eixo
XYZ inicio = new XYZ(Double.Parse(txtX0.Text), Double.Parse(txtY0.Text),
Double.Parse(txtZ0.Text));
XYZ final = new XYZ(Double.Parse(txtX1.Text), Double.Parse(txtY1.Text),
Double.Parse(txtZ1.Text));
// construímos a linha
Line linhaGeometrica = Line.CreateBound(inicio, final);
// iniciamos uma nova transação
using(Transaction t= new Transaction(doc)) {
t.Start("Criar um novo Grid");
Grid grid = Grid.Create(doc, linhaGeometrica);
t.Commit();
}
}
// função usada para fechar a janela
private void FecharJanela(object sender, System.EventArgs e) {
this.Close();
}
}
}
Não se esqueça de adicionar referências a System.Windows.Forms e System.Drawing. Basta, dentro do SharpDevelop, ir no menu Projeto -> Adicionar Referência. |
Revit C# ::: Dicas & Truques ::: Eixos - Grids |
Como criar eixos no Revit via programação usando a função Create() da classe Grid da Revit C# APIQuantidade de visualizações: 290 vezes |
|
Os eixos, ou grids, são linhas que auxiliam na construção de um projeto, ou seja, uma espécie de malha de linhas. Eles são mais utilizados quando se trabalha com elementos estruturais, para a locação de colunas e pilares. No Revit, os eixos podem ser verticais, horizontais, inclinados e até em forma de arcos. Para criá-los, vá na aba Arquitetura, seção Dados e localize o item Eixo (ou digite GR). Via programação nós podemos criar um eixo no Revit usando a função Create() da classe Grid da Revit C# API. Neste exemplo mostrarei, em detalhes, como isso pode ser feito. O primeiro passo é obter uma referência ao documento UI atual usando this.ActiveUIDocument. Após isso acessar o documento usando uidoc.Document. As coordenadas geométricas de início e fim do eixo são criadas como objetos da classe XYZ. Então, de posse das coordenadas, nós criamos um objeto Line usando a função Line.CreateBound(). Para finalizar nós usamos a função Grid.Create() para desenhar o eixo na área de desenho do Revit. Note como passamos o objeto Line e uma referência ao documento atual para esta função. Veja ainda o uso de uma Transaction para abrir uma transação do Revit, criar o elemento e fechá-la em seguida. Este exemplo criará um eixo com o LevelId -1, ou seja, no primeiro nível do documento. Em outras dicas dessa seção eu mostro como definir o nível para o grid recém-criado. Veja o código Revit C# API completo para o exemplo: ----------------------------------------------------------------------
Se precisar de ajuda com o código abaixo, pode me chamar
no WhatsApp +55 (62) 98553-6711 (Osmar)
----------------------------------------------------------------------
using System;
using System.Collections.Generic;
using System.IO;
using System.Linq;
using Autodesk.Revit.DB;
using Autodesk.Revit.DB.Architecture;
using Autodesk.Revit.DB.Structure;
using Autodesk.Revit.UI;
using Autodesk.Revit.UI.Selection;
namespace Estudos {
[Autodesk.Revit.Attributes.Transaction(Autodesk.Revit.Attributes.
TransactionMode.Manual)]
[Autodesk.Revit.DB.Macros.AddInId("ED8EC6C4-9489-48F7-B04E-B45B5D1BEB12")]
public partial class ThisApplication {
private void Module_Startup(object sender, EventArgs e) {
// primeiro obtemos uma referência ao documento atual
UIDocument uidoc = this.ActiveUIDocument;
Document doc = uidoc.Document;
// criamos a linha geométrica para posicionar o eixo
// não se esqueça de converter metros para pés
XYZ inicio = new XYZ(0, -100, 0);
XYZ final = new XYZ(0, 100, 0);
// construímos a linha
Line linhaGeometrica = Line.CreateBound(inicio, final);
// iniciamos uma nova transação
using(Transaction t= new Transaction(doc)) {
t.Start("Criar um novo Grid");
// e criamos o novo eixo
Grid eixo = Grid.Create(doc, linhaGeometrica);
t.Commit();
// e mostramos o resultado
TaskDialog.Show("Aviso", "O novo eixo foi criado com o ID: " +
eixo.Id);
}
}
private void Module_Shutdown(object sender, EventArgs e) {
// para fazer alguma limpeza de memória ou algo assim
}
#region Revit Macros generated code
private void InternalStartup() {
this.Startup += new System.EventHandler(Module_Startup);
this.Shutdown += new System.EventHandler(Module_Shutdown);
}
#endregion
}
}
Ao executar este código Revit C# API teremos o seguinte resultado: O novo eixo foi criado com o ID: 49827 |
Revit C# ::: Dicas & Truques ::: Selection, Seleção |
Como pedir para o usuário selecionar um ou mais elementos no Revit usando a função PickElementsByRectangle() do objeto Selection da Revit C# APIQuantidade de visualizações: 317 vezes |
|
A Seleção por Retângulo (ou Retângulo de Seleção) do Revit funciona da seguinte forma: a) Desenhe uma caixa de seleção ao colocar o cursor em um dos lados do elemento a ser selecionado e arraste-o na diagonal para formar um limite retangular. b) Para selecionar somente os elementos que estejam completamente dentro do limite da caixa de seleção, arraste o cursor da esquerda para a direita. c) Para selecionar quaisquer elementos que estejam completamente ou parcialmente dentro do limite da caixa de seleção, arraste o cursor da direita para a esquerda. Via código C# usando a API do Revit, nós podemos pedir para o usuário selecionar elementos usando o retângulo de seleção por meio da função PickElementsByRectangle() do objeto Selection e retornar os elementos selecionados em uma IList. O primeiro passo é obter uma referência ao documento atual UIDocument a partir de uma chamada a this.ActiveUIDocument. Em seguida nós obtemos o objeto Selection a partir do UIDocument e chamamos a sua função PickElementsByRectangle(). Finalmente, de posse da lista IList de elementos selecionados nós só precisamos acessar sua propriedade Count para verificar a quantidade de elementos que o usuário selecionou. Veja o código Revit C# completo para o exemplo: ----------------------------------------------------------------------
Se precisar de ajuda com o código abaixo, pode me chamar
no WhatsApp +55 (62) 98553-6711 (Osmar)
----------------------------------------------------------------------
using System;
using Autodesk.Revit.UI;
using Autodesk.Revit.DB;
using Autodesk.Revit.UI.Selection;
using System.Collections.Generic;
using System.Linq;
namespace Estudos {
[Autodesk.Revit.Attributes.Transaction(Autodesk.Revit.Attributes.
TransactionMode.Manual)]
[Autodesk.Revit.DB.Macros.AddInId("ED8EC6C4-9489-48F7-B04E-B45B5D1BEB12")]
public partial class ThisApplication {
private void Module_Startup(object sender, EventArgs e) {
// vamos obter uma referência ao UIDocument ativo
UIDocument uidoc = this.ActiveUIDocument;
// agora mostramos uma mensagem para o usuário selecionar um
// elemento
TaskDialog.Show("Aviso", "Selecione um ou mais elementos");
// obtemos uma referência ao objeto Selection do
// UIDocument ativo
Selection selecao = uidoc.Selection;
// e finalmente esperamos que o usuário selecione um ou
// mais elementos usando a seleção de retângulo e os
// guardamos em uma lista
IList<Element> selecionados = selecao.PickElementsByRectangle(
"Selecione os elementos");
// agora mostramos a quantidade de elementos selecionados
TaskDialog.Show("Aviso", "Você selecionou " + selecionados.Count +
" elementos.");
}
private void Module_Shutdown(object sender, EventArgs e) {
// para fazer alguma limpeza de memória ou algo assim
}
#region Revit Macros generated code
private void InternalStartup() {
this.Startup += new System.EventHandler(Module_Startup);
this.Shutdown += new System.EventHandler(Module_Shutdown);
}
#endregion
}
}
Ao executar esta macro você verá uma mensagem TaskDialog com o seguinte aviso: Você selecionou 4 elementos. |
Veja mais Dicas e truques de Revit C# |
Dicas e truques de outras linguagens |
|
Delphi - Como excluir o item ou itens selecionados em uma TListBox do Delphi usando a função DeleteSelected Python - Como obter o resto de uma divisão de inteiros em Python - O operador módulo % da linguagem Python |
Códigos Fonte |
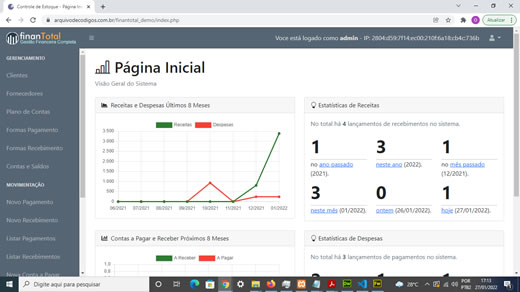 Software de Gestão Financeira com código fonte em PHP, MySQL, Bootstrap, jQuery - Inclui cadastro de clientes, fornecedores e ticket de atendimento Software de Gestão Financeira com código fonte em PHP, MySQL, Bootstrap, jQuery - Inclui cadastro de clientes, fornecedores e ticket de atendimentoDiga adeus às planilhas do Excel e tenha 100% de controle sobre suas contas a pagar e a receber, gestão de receitas e despesas, cadastro de clientes e fornecedores com fotos e histórico de atendimentos. Código fonte completo e funcional, com instruções para instalação e configuração do banco de dados MySQL. Fácil de modificar e adicionar novas funcionalidades. Clique aqui e saiba mais |
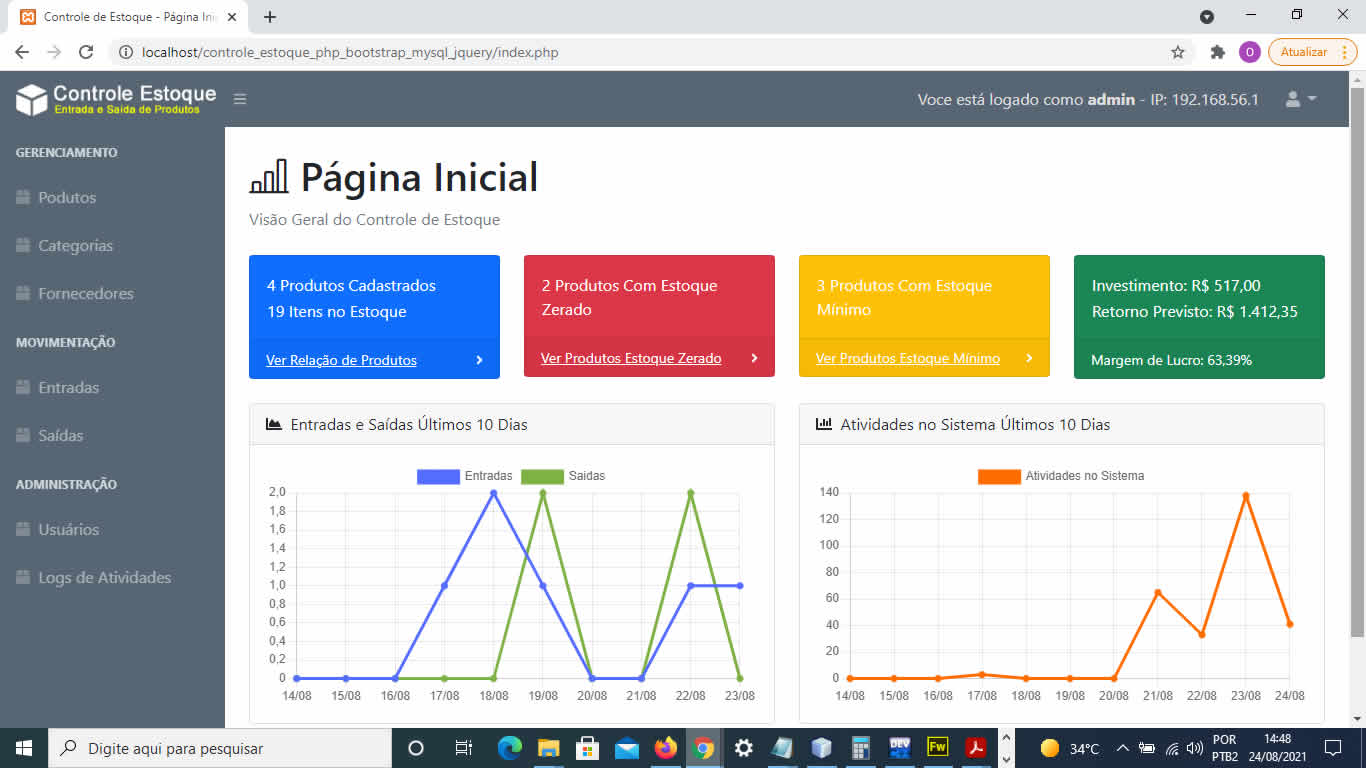 Controle de Estoque completo com código fonte em PHP, MySQL, Bootstrap, jQuery - 100% funcional e fácil de modificar e implementar novas funcionalidades Controle de Estoque completo com código fonte em PHP, MySQL, Bootstrap, jQuery - 100% funcional e fácil de modificar e implementar novas funcionalidadesTenha o seu próprio sistema de controle de estoque web. com cadastro de produtos, categorias, fornecedores, entradas e saídas de produtos, com relatórios por data, margem de lucro e muito mais. Código simples e fácil de modificar. Acompanha instruções para instalação e criação do banco de dados MySQL. Clique aqui e saiba mais |
Linguagens Mais Populares |
|
1º lugar: Java |




