Você está aqui: Revit C# ::: Dicas & Truques ::: Níveis - Levels |
Como pesquisar um nível por nome no documento Revit e retornar o seu id usando a Revit C# APIQuantidade de visualizações: 221 vezes |
|
Nesta dica mostrarei como podemos escrever uma função C# chamada retornarIdNivel() que recebe uma string contendo o nome de um nível e retorna um ElementId contendo o id do nível encontrado. Note que a função também recebe um objeto this.ActiveUIDocument.Document. E é a partir desse objeto que nós criamos um objeto FilteredElementCollector. Então, de posse do filtro, nós o usamos para retornar uma ICollection<Element> contendo todos os elementos do tipo Level. O passo seguinte foi usar uma query Linq para pesquisar o nível cujo nome foi informado como argumento para a função. Veja o código Revit C# completo para o exemplo: ----------------------------------------------------------------------
Se precisar de ajuda com o código abaixo, pode me chamar
no WhatsApp +55 (62) 98553-6711 (Osmar)
----------------------------------------------------------------------
using System;
using Autodesk.Revit.UI;
using Autodesk.Revit.DB;
using Autodesk.Revit.UI.Selection;
using System.Collections.Generic;
using System.Linq;
namespace Estudos {
[Autodesk.Revit.Attributes.Transaction(Autodesk.Revit.Attributes.
TransactionMode.Manual)]
[Autodesk.Revit.DB.Macros.AddInId("ED8EC6C4-9489-48F7-B04E-B45B5D1BEB12")]
public partial class ThisApplication {
private void Module_Startup(object sender, EventArgs e) {
// vamos obter uma referência ao Document ativo
Document doc = this.ActiveUIDocument.Document;
// vamos pesquisar o nível com o nome desejado
ElementId idNivel = retornarIdNivel("01 Primeiro", doc);
// e mostramos o resultado
if (idNivel == ElementId.InvalidElementId) {
TaskDialog.Show("Aviso", "O nível com este nome não foi encontrado.");
}
else {
TaskDialog.Show("Aviso", "O nível pesquisado foi encontrado com o id: " +
idNivel.ToString());
}
}
// função que recebe uma string com o nome do nível, o documento
// atual e retorna o id do nível encontrado
private ElementId retornarIdNivel(String nome, Document doc) {
// primeiro vamos criar um FilteredElementCollector
FilteredElementCollector collector = new
FilteredElementCollector(doc);
// agora obtemos um ICollection com todos os nívels do documento
ICollection<Element> niveis = collector.OfClass(typeof(
Level)).ToElements();
// usamos uma query Linq para buscar o nível fornecido como argumento
var query = from element in collector where
element.Name == nome select element;
// agora obtemos o nível cujo nome foi informado
List<Element> nivel_encontrado = query.ToList<Element>();
if (nivel_encontrado.Count > 0){
return nivel_encontrado[0].Id;
}
else {
return new ElementId(-1); // id inválido
}
}
private void Module_Shutdown(object sender, EventArgs e) {
// para fazer alguma limpeza de memória ou algo assim
}
#region Revit Macros generated code
private void InternalStartup() {
this.Startup += new System.EventHandler(Module_Startup);
this.Shutdown += new System.EventHandler(Module_Shutdown);
}
#endregion
}
}
Ao executar este código Revit C# API nós teremos o seguinte resultado: O nível pesquisado foi encontrado com o id: 694 Se o nível pesquisado não for encontrado, o valor -1 será retornado, e poderemos testar a validade do id usando ElementId.InvalidElementId. |
|
|
Revit C# ::: Dicas & Truques ::: Colunas e Pilares |
Como rotacionar colunas e pilares no Revit via programação usando a função RotateElement() da classe ElementTransformUtils da Revit C# APIQuantidade de visualizações: 305 vezes |
|
Nesta dica mostrarei como podemos usar a função RotateElement() da classe ElementTransformUtils da Revit C# API para rotacionar uma coluna ou pilar no Revit, tudo isso via programação. Essa dica é muito útil para programadores Revit C#, pois traz as técnicas necessárias para selecionar um único elemento na área de desenho do Revit, assim como obter sua caixa delimitadora (BoundingBox), seu ponto geométrico central e, o mais importante, fazer a rotação do elemento em seus eixos. O primeiro passo é pedir para o usuário selecionar o pilar ou a coluna usando a função PickObject() da classe Selection, que retorna uma Reference. Após a seleção do elemento nós usamos a função GetElement() da classe Document para retornar o elemento como uma variável FamilyInstance, ou seja, uma instância de família do Revit. De posse da instância de família nós usamos a função get_BoundingBox() para obter e retornar um objeto da classe BoundingBoxXYZ. É esse objeto que usamos para obter o ponto máximo, o ponto mínimo e o ponto geométrico central da coluna ou pilar. O passo final é usar a função RotateElement() da classe ElementTransformUtils para rotacionar a coluna ou pilar de acordo com o ângulo de rotação desejado. Note que fiz a conversão de ângulos em graus para ângulos em radianos antes de efetuar a rotação. Veja o código Revit C# API completo para o exemplo: ----------------------------------------------------------------------
Se precisar de ajuda com o código abaixo, pode me chamar
no WhatsApp +55 (62) 98553-6711 (Osmar)
----------------------------------------------------------------------
using System;
using Autodesk.Revit.UI;
using Autodesk.Revit.DB;
using Autodesk.Revit.DB.Structure;
using Autodesk.Revit.UI.Selection;
using System.Collections.Generic;
using Autodesk.Revit.DB.Architecture;
using System.Linq;
namespace Estudos {
[Autodesk.Revit.Attributes.Transaction(Autodesk.Revit.Attributes.
TransactionMode.Manual)]
[Autodesk.Revit.DB.Macros.AddInId("ED8EC6C4-9489-48F7-B04E-B45B5D1BEB12")]
public partial class ThisApplication {
private void Module_Startup(object sender, EventArgs e) {
// vamos obter uma referência ao Document ativo
Document doc = this.ActiveUIDocument.Document;
UIDocument uidoc = this.ActiveUIDocument;
// agora mostramos uma mensagem para o usuário selecionar uma
// coluna ou pilar
TaskDialog.Show("Aviso", "Selecione uma coluna ou pilar");
// obtemos uma referência ao objeto Selection do
// UIDocument ativo
Selection selecao = uidoc.Selection;
// e finalmente esperamos que o usuário selecione o elemento
Reference selecionado = selecao.PickObject(ObjectType.Element,
"Selecione uma coluna ou pilar");
// agora testamos se o usuário realmente selecionou um
// elemento
if (selecionado != null) {
// vamos obter o elemento selecionado a partir da
// referência
FamilyInstance coluna = uidoc.Document.GetElement(selecionado)
as FamilyInstance;
// vamos obter o elemento BoundingBoxXYZ
BoundingBoxXYZ bounding = coluna.get_BoundingBox(null);
// vamos obter as informações da BoundingBoxXYZ
// primeiro o ponto mínimo (canto esquerdo inferior e
// a parte de trás da caixa delimitadora)
XYZ pontoMinimo = bounding.Min;
// agora o ponto máximo (canto direito superior e
// a parte da frente da caixa delimitadora)
XYZ pontoMaximo = bounding.Max;
// agora obtemos o ponto central da coluna
XYZ centro = (pontoMaximo + pontoMinimo) * 0.5;
// construímos a linha que servirá de eixo de rotação
Line eixos = Line.CreateBound(centro, centro + XYZ.BasisZ);
// definimos o ângulo de rotação em graus
double angulo_rotacao_graus = 45;
// convertemos para radianos
double angulo_rotacao_radianos = angulo_rotacao_graus * (Math.PI / 180);
// iniciamos a transação
Transaction transacao = new Transaction(doc);
transacao.Start("Como rotacionar colunas e pilares no Revit");
// rotacionamos a coluna ou pilar
ElementTransformUtils.RotateElement(doc, coluna.Id, eixos,
angulo_rotacao_radianos);
// fazemos o commit da transação
transacao.Commit();
// e mostramos o resultado
TaskDialog.Show("Aviso", "A coluna foi rotacionada com sucesso.");
}
}
private void Module_Shutdown(object sender, EventArgs e) {
// para fazer alguma limpeza de memória ou algo assim
}
#region Revit Macros generated code
private void InternalStartup() {
this.Startup += new System.EventHandler(Module_Startup);
this.Shutdown += new System.EventHandler(Module_Shutdown);
}
#endregion
}
}
|
Revit C# ::: Dicas & Truques ::: Colunas e Pilares |
Como listar os tipos de colunas e pilares disponíveis no Revit usando a Revit C# APIQuantidade de visualizações: 248 vezes |
|
Nesta dica mostrarei como podemos obter e retorna uma lista com as colunas e pilares disponíveis na sua instalação do Revit. Esse passo é muito importante quando precisamos informar o id do símbolo de família, ou seja, o tipo de coluna ou pilar que queremos criar, em um determinado momento, via programação Revit C# API. O primeiro passo é acessar o documento atual do Revit usando uma chamada à this.ActiveUIDocument.Document. Em seguida nós obtemos um objeto FilteredElementCollector para filtrar e retornar os símbolos de família que se enquadrem na categoria OST_StructuralColumns. Para finalizar, nós convertemos os elementos Element em FamilySymbol. Veja o código completo para o exemplo: ----------------------------------------------------------------------
Se precisar de ajuda com o código abaixo, pode me chamar
no WhatsApp +55 (62) 98553-6711 (Osmar)
----------------------------------------------------------------------
using System;
using Autodesk.Revit.UI;
using Autodesk.Revit.DB;
using Autodesk.Revit.DB.Structure;
using Autodesk.Revit.UI.Selection;
using System.Collections.Generic;
using Autodesk.Revit.DB.Architecture;
using System.Linq;
namespace Estudos {
[Autodesk.Revit.Attributes.Transaction(Autodesk.Revit.Attributes.
TransactionMode.Manual)]
[Autodesk.Revit.DB.Macros.AddInId("ED8EC6C4-9489-48F7-B04E-B45B5D1BEB12")]
public partial class ThisApplication {
private void Module_Startup(object sender, EventArgs e) {
// vamos obter uma referência ao Document ativo
Document doc = this.ActiveUIDocument.Document;
// vamos obter um FilteredElementCollector contendo apenas
// elementos que sejam ElementType e pertençam à categoria
// OST_StructuralColumns
try {
FilteredElementCollector elementos = new FilteredElementCollector(doc)
.WhereElementIsElementType().OfCategory(BuiltInCategory.OST_StructuralColumns);
String lista = "";
// vamos percorrer os elementos retornados
foreach(Element elemento in elementos) {
// vamos converter o Element em FamilySymbol
FamilySymbol coluna = elemento as FamilySymbol;
// agora montamos a lista de colunas (ou pilares)
lista = lista + "Id: " + elemento.Id.IntegerValue + "; Nome: "
+ elemento.Name + "; Tipo: " + elemento.Category.Name +
"; Família: " + coluna.Family.Name + "\n";
}
// mostramos o resultado
TaskDialog.Show("Aviso", lista);
}
catch (Exception ex) {
TaskDialog.Show("Aviso", "Erro: " + ex.Message);
}
}
private void Module_Shutdown(object sender, EventArgs e) {
// para fazer alguma limpeza de memória ou algo assim
}
#region Revit Macros generated code
private void InternalStartup() {
this.Startup += new System.EventHandler(Module_Startup);
this.Shutdown += new System.EventHandler(Module_Shutdown);
}
#endregion
}
}
Ao executar este código Revit C# nós teremos o seguinte resultado: Id: 12190; Nome: UC305x305x97; Tipo: Pilares estruturais; Família: UC-Universal Columns-Column Id: 355634; Nome: 80 x 50; Tipo: Pilares estruturais; Família: Pila de Concreto - Retangular Id: 355636; Nome: 50 x 50; Tipo: Pilares estruturais; Família: Pila de Concreto - Retangular |
Revit C# ::: Dicas & Truques ::: Selection, Seleção |
Como pedir para o usuário selecionar vários elementos no Revit usando a função PickObjects() do objeto Selection da Revit C# APIQuantidade de visualizações: 341 vezes |
|
Nesta dica mostrarei como podemos usar a função PickObjects() do objeto Selection da Revit C# API para pedir ao usuário que selecione vários elementos na área de desenho do Revit e então efetuar alguma operação envolvendo todos eles, de uma só vez. Veja que o objeto Selection é retornado a partir de um UIDocument, que é obtido a partir de uma chamada this.ActiveUIDocument. Então nós chamamos a função PickObjects(), fornecendo o parâmetro ObjectType.Element e guardamos as referências retornadas como um objeto IList. O passo seguinte é acessar a propriedade Count da IList para mostrar a quantidade de objetos selecionados. Note que é preciso clicar o botão Concluir (fica entre o botão Cancelar e a caixa de seleção Múltiplo) para indicar que o usuário concluiu a seleção e nosso código poder prosseguir. Veja o código Revit C# completo para o exemplo: ----------------------------------------------------------------------
Se precisar de ajuda com o código abaixo, pode me chamar
no WhatsApp +55 (62) 98553-6711 (Osmar)
----------------------------------------------------------------------
using System;
using Autodesk.Revit.UI;
using Autodesk.Revit.DB;
using Autodesk.Revit.UI.Selection;
using System.Collections.Generic;
using System.Linq;
namespace Estudos {
[Autodesk.Revit.Attributes.Transaction(Autodesk.Revit.Attributes.
TransactionMode.Manual)]
[Autodesk.Revit.DB.Macros.AddInId("ED8EC6C4-9489-48F7-B04E-B45B5D1BEB12")]
public partial class ThisApplication {
private void Module_Startup(object sender, EventArgs e) {
// vamos obter uma referência ao UIDocument ativo
UIDocument uidoc = this.ActiveUIDocument;
// agora mostramos uma mensagem para o usuário selecionar um
// elemento
TaskDialog.Show("Aviso", "Selecione um ou mais elementos");
// obtemos uma referência ao objeto Selection do
// UIDocument ativo
Selection selecao = uidoc.Selection;
// e finalmente esperamos que o usuário selecione um ou
// mais elementos e os guardamos em uma lista
IList<Reference> selecionados = selecao.PickObjects(ObjectType.Element);
// agora mostramos a quantidade de elementos selecionados
TaskDialog.Show("Aviso", "Você selecionou " + selecionados.Count +
" elementos.");
}
private void Module_Shutdown(object sender, EventArgs e) {
// para fazer alguma limpeza de memória ou algo assim
}
#region Revit Macros generated code
private void InternalStartup() {
this.Startup += new System.EventHandler(Module_Startup);
this.Shutdown += new System.EventHandler(Module_Shutdown);
}
#endregion
}
}
Execute a macro, selecione um ou mais elementos, clique o botão Concluir e você verá uma janela TaskDialog com a seguinte mensagem: Você selecionou 5 elementos. |
Veja mais Dicas e truques de Revit C# |
Dicas e truques de outras linguagens |
|
TypeScript - Como calcular o coeficiente angular de uma reta em TypeScript dados dois pontos no plano cartesiano |
Códigos Fonte |
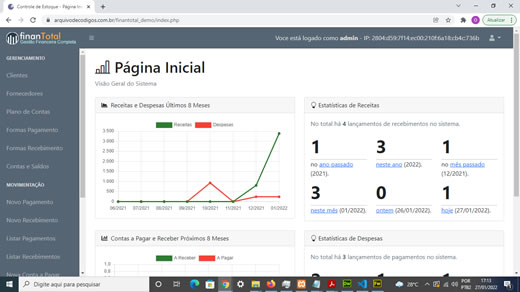 Software de Gestão Financeira com código fonte em PHP, MySQL, Bootstrap, jQuery - Inclui cadastro de clientes, fornecedores e ticket de atendimento Software de Gestão Financeira com código fonte em PHP, MySQL, Bootstrap, jQuery - Inclui cadastro de clientes, fornecedores e ticket de atendimentoDiga adeus às planilhas do Excel e tenha 100% de controle sobre suas contas a pagar e a receber, gestão de receitas e despesas, cadastro de clientes e fornecedores com fotos e histórico de atendimentos. Código fonte completo e funcional, com instruções para instalação e configuração do banco de dados MySQL. Fácil de modificar e adicionar novas funcionalidades. Clique aqui e saiba mais |
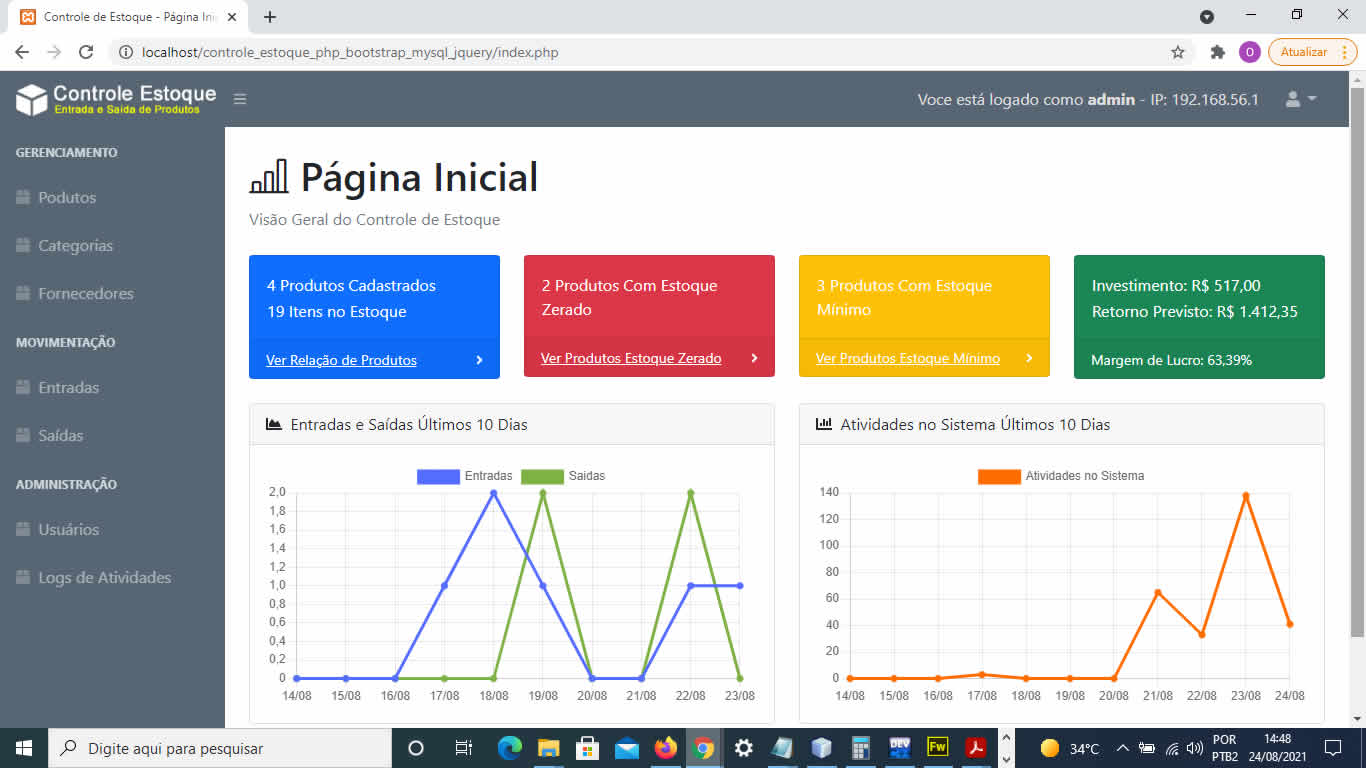 Controle de Estoque completo com código fonte em PHP, MySQL, Bootstrap, jQuery - 100% funcional e fácil de modificar e implementar novas funcionalidades Controle de Estoque completo com código fonte em PHP, MySQL, Bootstrap, jQuery - 100% funcional e fácil de modificar e implementar novas funcionalidadesTenha o seu próprio sistema de controle de estoque web. com cadastro de produtos, categorias, fornecedores, entradas e saídas de produtos, com relatórios por data, margem de lucro e muito mais. Código simples e fácil de modificar. Acompanha instruções para instalação e criação do banco de dados MySQL. Clique aqui e saiba mais |
Linguagens Mais Populares |
|
1º lugar: Java |




