Você está aqui: AutoLISP ::: Dicas & Truques ::: Ponto, Pontos, Comando POINT |
Como retornar ou definir o valor da variável de sistema PDSIZE do AutoCAD usando AutoLISPQuantidade de visualizações: 233 vezes |
|
A variável de sistema PDSIZE do AutoCAD serve para definirmos o tamanho dos pontos desenhados por meio do comando POINT. Para ver como os tamanhos dos pontos são exibidos, digite PTYPE na janela de comandos do AutoCAD e pressione Enter. Automaticamente a janela Point Style (Estilo de Ponto) será exibida. Podemos retornar o tamanho dos pontos ou definir o valor da variável PDSIZE usando as funções getvar() e setvar() da AutoLISP. Veja um código completo no qual exibimos o valor atual da variável PDSIZE: ---------------------------------------------------------------------- Se precisar de ajuda com o código abaixo, pode me chamar no WhatsApp +55 (62) 98553-6711 (Osmar) ---------------------------------------------------------------------- ; função que nos permite retornar ou definir o valor da ; variável de sistema PDSIZE do AutoCAD usando AutoLISP (defun c:desenhar-ponto() ; vamos obter o valor da variável de sistema PDSIZE (setq valor_pdsize (getvar "PDSIZE")) ; e mostramos o resultado (prompt (strcat "O valor da variável PDSIZE é " (rtos valor_pdsize) "\n")) ) Ao executar este código AutoLISP nós teremos o seguinte resultado: O valor da variável PDSIZE é 5 Veja agora como podemos alterar o valor dessa variável usando AutoLISP: ---------------------------------------------------------------------- Se precisar de ajuda com o código abaixo, pode me chamar no WhatsApp +55 (62) 98553-6711 (Osmar) ---------------------------------------------------------------------- ; função que nos permite retornar ou definir o valor da ; variável de sistema PDSIZE do AutoCAD usando AutoLISP (defun c:desenhar-ponto() ; vamos definir o valor da variável de sistema PDSIZE (setvar "PDSIZE" 3) ; e mostramos uma mensagem (prompt "O valor da variável PDSIZE foi ajustada com sucesso\n") ) Ao executar este código AutoLISP o tamanho do ponto será ajustado para o valor 3. Você pode fazer essa verificação digitando PDSIZE ou PTYPE na janela de comandos do AutoCAD. |
|
|
AutoLISP ::: Dicas & Truques ::: Layer, Layers |
Como retornar o nome da layer atual do AutoCAD usando AutoLISP e a variável de sistema CLAYERQuantidade de visualizações: 231 vezes |
|
A variável de sistema CLAYER (Current Layer) é usada quando queremos definir ou retornar o nome da layer atual do AutoCAD. E nesta dica mostrarei como podemos acessar e retornar o valor desta variável usando AutoLISP. O primeiro passo é usar a função getvar e passar para ela o valor "CLAYER". De posse desse valor nós usamos setq para guardá-lo em uma variável de nossa preferência. Para finalizar basta chamar a função princ combinada com strcat para mostrar o resultado. Veja o código AutoLISP completo para o exemplo: ---------------------------------------------------------------------- Se precisar de ajuda com o código abaixo, pode me chamar no WhatsApp +55 (62) 98553-6711 (Osmar) ---------------------------------------------------------------------- ; Esta função permite obter e exibir o valor atual ; da variável CLAYER do AutoCAD. Esta variável retorna ; o nome da layer atual (defun c:layer_atual() (setq nome_layer_atual (getvar "CLAYER")) ; mostramos o resultado (princ (strcat "\nNome da layer atual: " nome_layer_atual)) (princ) ) Ao executar este código AutoLISP nós teremos o seguinte resultado: Nome da layer atual: PAREDES |
AutoLISP ::: Dicas & Truques ::: Passos Iniciais |
O que é AutoLISP e como escrever seu primeiro programa nessa linguagem de programaçãoQuantidade de visualizações: 1312 vezes |
|
O que é AutoLISP? Se você chegou até este artigo vindo de um mecanismo de busca, é bem provável que você já saiba o que é a AutoLISP e para que ela serve. No entanto, é sempre bom reforçar. A AutoLISP é um dialeto, ou seja, uma derivação, da linguagem de programação LISP. LISP vem de LISt Processing (Processamento de listas, vetores, matrizes, etc). Imagina-se que a LISP seja a linguagem de programação de alto nível mais antiga que se conhece, perdendo apenas para o FORTRAN. Embutida por padrão no AutoCAD, a LISP é a linguagem preferida para inteligência artificial em robótica. Para que serve a AutoLISP no AutoCAD? A AutoLISP, como mencionei acima, é linguagem de programação padrão do AutoCAD e já vem embutida nele, da mesma forma que a linguagem Python já vem embutida no FreeCAD. É claro que podemos manipular os objetos do AutoCAD usando VBA (Visual Basic for Applications), mas esta opção já não vem mais embutida por padrão na ferramenta. No AutoCAD, a AutoLISP é usada para automatizar tarefas e tornar menos tediosos os desenhos com detalhes muito repetitivos. Um programa AutoLISP nos permite, entre outras coisas, desenhar linhas, círculos, retângulos, polígonos, etc, selecionar objetos no GA (área de desenho do AutoCAD), solicitar entrada do usuário, exibir saída, ler e escrever em arquivos e muitas outras funcionalidades. Como escrever e executar um programa AutoLISP no AutoCAD Agora que já sabemos o que é a AutoLISP e seus objetivos, vamos escrever nosso primeiro programa. Abra o seu editor de código favorito (aqui eu usei o Notepad++) e digite a seguinte listagem: ---------------------------------------------------------------------- Se precisar de ajuda com o código abaixo, pode me chamar no WhatsApp +55 (62) 98553-6711 (Osmar) ---------------------------------------------------------------------- ; Este programa é usado para desenhar uma ; linha a partir de dois pontos indicados ; pelo usuário (defun desenharLinha() ; Vamos obter o primeiro ponto e guardar suas ; coordenadas na variável p (setq p (getpoint "Clique primeiro ponto na GA")) ; Vamos obter o segundo ponto e guardar suas ; coordenadas na variável q (setq q (getpoint "\nClique segundo ponto na GA")) ; Agora chamamos o comando LINE passando os ; dois pontos geométricos obtidos (command "LINE" p q "") ) Veja que, já no início do código, nós temos uma função chamada desenharLinha(). Dessa forma, salve o arquivo com o nome "desenharLinha.lsp" no diretório de sua preferência. Como carregar um programa AutoLISP no AutoCAD? Agora que já temos o arquivo .lsp pronto, vamos aprender como carregá-lo no AutoCAD. Para isso, vá até o menu Manage e escolha a opção Load Application. Selecione o arquivo desejado e clique o botão Load. Se tudo correu bem, você receberá uma mensagem "_appload desenharLinha.lsp successfully loaded". Agora já podemos usar nossa rotina para desenhar linhas no AutoCAD. Com a aba Model ativada, digite: ---------------------------------------------------------------------- Se precisar de ajuda com o código abaixo, pode me chamar no WhatsApp +55 (62) 98553-6711 (Osmar) ---------------------------------------------------------------------- (DESENHARLINHA) na janela de comandos do AutoCAD. Ao pressionar Enter você verá a mensagem "Clique primeiro ponto na GA". Lembrando que GA é a General Arrangement Drawing, ou seja, a área de desenho. Dessa forma, clique na área de desenho para que o código AutoLISP registre o primeiro ponto (coordenadas x, y, z). No mesmo momento uma mensagem "Clique segundo ponto na GA" será exibida. Clique na área de desenho para registrar o segundo ponto e pronto! Você verá uma linha ser desenhada entre os dois pontos geométricos que você informou. |
AutoLISP ::: Dicas & Truques ::: Linha, Linhas, Comando LINE |
Como desenhar uma linha no AutoCAD usando AutoLISP - Dois pontos geométricos e o comando LINEQuantidade de visualizações: 496 vezes |
|
Nesta dica mostrarei como desenhar linhas no AutoCAD usando AutoLISP e o comando LINE. Para isso nós vamos definir dois pontos geométricos p e q. Para deixar o código simples eu defini os pontos (coordenadas x, y, z) usando listas. Posteriormente você poderá pedir para o usuário clicar na área de desenho (GA) e obter as coordenadas usando a função getpoint() da AutoLISP. Veja o código AutoLISP completo para o exemplo: ---------------------------------------------------------------------- Se precisar de ajuda com o código abaixo, pode me chamar no WhatsApp +55 (62) 98553-6711 (Osmar) ---------------------------------------------------------------------- ; Este programa é usado para desenhar uma ; linha a partir de dois pontos definidos no ; código. Opcionalmente você poderá pedir ; para o usuário informar as coordenadas dos ; dois pontos usando a função getpoint() (defun desenhar-linha() ; vamos definir as coordenadas do ; primeiro ponto (setq p (list 300 250 0)) ; vamos definir as coordenadas do ; segundo ponto (setq q (list 1900 650 0)) ; Agora chamamos o comando LINE passando os ; dois pontos geométricos (command "LINE" p q "") ) Dica: Para carregar seu código AutoLISP no AutoCAD, digite (LOAD "C:\\codigos_autolisp\\desenho.lsp"), com duas barras invertidas na separação dos diretórios e nome do arquivo, na janela de comandos e depois chame a função desejada digitando (DESENHAR-LINHA), por exemplo. Opcionalmente você pode ir até o menu Manage e escolher a opção Load Application. Em seguida selecione o arquivo desejado e clique o botão Load. |
Veja mais Dicas e truques de AutoLISP |
Dicas e truques de outras linguagens |
Códigos Fonte |
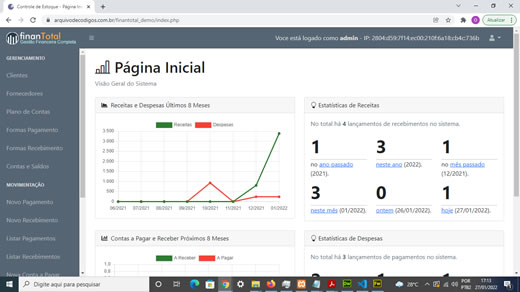 Software de Gestão Financeira com código fonte em PHP, MySQL, Bootstrap, jQuery - Inclui cadastro de clientes, fornecedores e ticket de atendimento Software de Gestão Financeira com código fonte em PHP, MySQL, Bootstrap, jQuery - Inclui cadastro de clientes, fornecedores e ticket de atendimentoDiga adeus às planilhas do Excel e tenha 100% de controle sobre suas contas a pagar e a receber, gestão de receitas e despesas, cadastro de clientes e fornecedores com fotos e histórico de atendimentos. Código fonte completo e funcional, com instruções para instalação e configuração do banco de dados MySQL. Fácil de modificar e adicionar novas funcionalidades. Clique aqui e saiba mais |
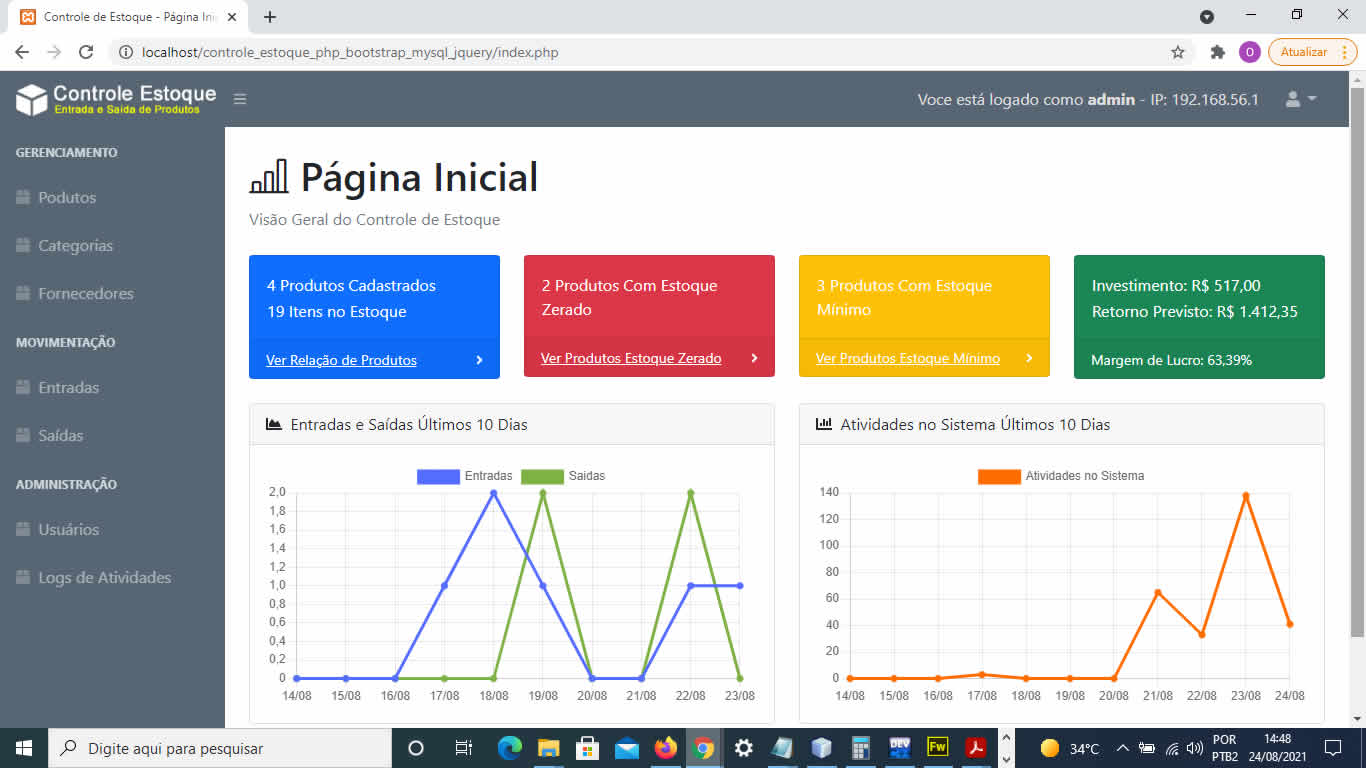 Controle de Estoque completo com código fonte em PHP, MySQL, Bootstrap, jQuery - 100% funcional e fácil de modificar e implementar novas funcionalidades Controle de Estoque completo com código fonte em PHP, MySQL, Bootstrap, jQuery - 100% funcional e fácil de modificar e implementar novas funcionalidadesTenha o seu próprio sistema de controle de estoque web. com cadastro de produtos, categorias, fornecedores, entradas e saídas de produtos, com relatórios por data, margem de lucro e muito mais. Código simples e fácil de modificar. Acompanha instruções para instalação e criação do banco de dados MySQL. Clique aqui e saiba mais |
Linguagens Mais Populares |
|
1º lugar: Java |




