Você está aqui: Android Java ::: android.widget ::: Button |
Como detectar um clique em um botão do Android usando setOnClickListener() e exibir uma mensagem AlertDialogQuantidade de visualizações: 1666 vezes |
|
O método setOnClickListener() nos permite definir a ação que será disparada ao clicarmos em um botão. Note que primeiro nós localizamos o botão no arquivo XML de layout usando o método findViewById() da classe View. Comece analisando o arquivo XML de layout no qual criamos um botão e o colocamos como filho de um elemento LinearLayout: ----------------------------------------------------------------------
Se precisar de ajuda com o código abaixo, pode me chamar
no WhatsApp +55 (62) 98553-6711 (Osmar)
----------------------------------------------------------------------
<?xml version="1.0" encoding="utf-8"?>
<LinearLayout xmlns:android="
http://schemas.android.com/apk/res/android"
android:orientation="vertical"
android:layout_width="fill_parent"
android:layout_height="fill_parent">
tools:context=".MainActivity">
<Button xmlns:android="
http://schemas.android.com/apk/res/android"
android:id="@+id/btn_enviar"
android:layout_width="wrap_content"
android:layout_height="wrap_content"
android:text="@string/btn_enviar"
android:textAllCaps="false"
/>
</LinearLayout>
E agora o código Java no arquivo MainActivity.java: ----------------------------------------------------------------------
Se precisar de ajuda com o código abaixo, pode me chamar
no WhatsApp +55 (62) 98553-6711 (Osmar)
----------------------------------------------------------------------
package com.example.estudosandroid;
import androidx.appcompat.app.AppCompatActivity;
import android.app.AlertDialog;
import android.content.DialogInterface;
import android.os.Bundle;
import android.view.View;
import android.widget.Button;
public class MainActivity extends AppCompatActivity {
@Override
protected void onCreate(Bundle savedInstanceState) {
super.onCreate(savedInstanceState);
setContentView(R.layout.activity_main);
// vamos detectar um clique no botão e exibir uma mensagem AlertDialog
Button button = (Button) findViewById(R.id.btn_enviar);
button.setOnClickListener(new View.OnClickListener(){
public void onClick(View view) {
AlertDialog dialogo = new
AlertDialog.Builder(MainActivity.this).create();
dialogo.setTitle("Aviso");
dialogo.setMessage("Esta é uma mensagem de aviso");
dialogo.setButton(AlertDialog.BUTTON_NEUTRAL, "OK",
new DialogInterface.OnClickListener() {
public void onClick(DialogInterface dialog, int which){
dialog.dismiss(); // fecha o AlertDialog
}
}
);
dialogo.show();
}
});
}
}
|
|
|
Android Java ::: Gerenciadores de Layout ::: LinearLayout |
Como usar o gerenciador de layout LinearLayout em suas aplicações AndroidQuantidade de visualizações: 7942 vezes |
O gerenciador de layout LinearLayout (no pacote android.widget) do Android SDK nos permite exibir seus componentes filhos em uma única coluna ou linha. Esta classe está disponível desde a API Level 1. Veja sua posição na hierarquia de classes do Android:----------------------------------------------------------------------
Se precisar de ajuda com o código abaixo, pode me chamar
no WhatsApp +55 (62) 98553-6711 (Osmar)
----------------------------------------------------------------------
java.lang.Object
android.view.View
android.view.ViewGroup
android.widget.LinearLayout
As classes diretas mais conhecidas são: NumberPicker, RadioGroup, SearchView, TabWidget, TableLayout, TableRow e ZoomControls. Veja um exemplo de como podemos usar o gerenciador LinearLayout em um arquivo de layout em XML: ----------------------------------------------------------------------
Se precisar de ajuda com o código abaixo, pode me chamar
no WhatsApp +55 (62) 98553-6711 (Osmar)
----------------------------------------------------------------------
<LinearLayout xmlns:android="http://schemas.android.com/apk/res/android"
android:orientation="vertical"
android:layout_width="fill_parent"
android:layout_height="fill_parent">
</LinearLayout>
Veja agora como este mesmo gerenciador pode ser criado em tempo de execução a partir do método onCreate() de uma activity: ----------------------------------------------------------------------
Se precisar de ajuda com o código abaixo, pode me chamar
no WhatsApp +55 (62) 98553-6711 (Osmar)
----------------------------------------------------------------------
package arquivo.estudos;
import android.app.Activity;
import android.os.Bundle;
import android.view.ViewGroup.LayoutParams;
import android.widget.LinearLayout;
public class EstudosActivity extends Activity
{
/** Called when the activity is first created. */
@Override
public void onCreate(Bundle savedInstanceState)
{
super.onCreate(savedInstanceState);
// vamos criar o gerenciador de layout
LinearLayout layout = new LinearLayout(this);
layout.setOrientation(LinearLayout.VERTICAL);
layout.setLayoutParams(new LinearLayout.LayoutParams(
LayoutParams.FILL_PARENT, LayoutParams.FILL_PARENT));
// vamos atribuir este layout à janela
setContentView(layout);
}
}
Em ambos os exemplos, os componentes filhos serão dispostos em uma única coluna, ou seja, serão empilhados na vertical, uma vez que o valor da orientação do layout é vertical. Note que a orientação do layout LinearLayout é definida em um arquivo XML usando o atributo android:orientation. Via código, a orientação é definida por meio de uma chamada ao método setOrientation(). A orientação padrão de um LinearLayout é horizontal (os componentes são dispostos em uma linha horizontal e a quebra de linha só ocorrerá quando forçada por questões de espaço). |
Android Java ::: androidx.appcompat.app ::: AppCompatActivity |
Como usar o método startActivity() da classe Activity ou AppCompatActivity do Android para mudar de telasQuantidade de visualizações: 1838 vezes |
|
Por mais simples que nossas aplicações Android sejam, elas serão compostas de duas ou mais telas, ou seja, duas ou mais Activity ou AppCompatActivity. Nesta dica mostrarei como usar o método startActivity() dessas duas classes para levar o usuário da primeira tela para a segunda. Lembre-se de que AppCompatActivity herda de Activity e, nos dias atuais, é a classe preferida para representar as telas individuais das aplicações Android. Comece criando um novo projeto no Android Studio. Escolha Empty Activity e dê o nome "App Duas Telas" ao projeto. Observe que o Android Studio já criou uma Activity ou AppCompatActivity com o nome MainActivity.java. Vamos nos certificar de que esta Activity é de fato a tela principal da aplicação. Abra o arquivo AndroidManifest.xml e veja se seu elemento <activity> se parece com o que temos abaixo: ----------------------------------------------------------------------
Se precisar de ajuda com o código abaixo, pode me chamar
no WhatsApp +55 (62) 98553-6711 (Osmar)
----------------------------------------------------------------------
<activity android:name=".MainActivity">
<intent-filter>
<action android:name="android.intent.action.MAIN" />
<category android:name="android.intent.category.LAUNCHER" />
</intent-filter>
</activity>
Se tudo estiver Ok, vamos agora criar a segunda tela. Clique com o botão direito em cima do pacote "com.example.appduastelas" e escolha New -> Activity -> Empty Activity. Dê o nome "SegundaTela", desmarque a opção Launcher Activity e clique o botão Finish. Se você observar o arquivo AndroidManifest.xml novamente, você verá que a segunda tela já foi adicionada lá. Agora vamos examinar o arquivo XML de layout para a primeira tela (layout\activity_main.xml): ----------------------------------------------------------------------
Se precisar de ajuda com o código abaixo, pode me chamar
no WhatsApp +55 (62) 98553-6711 (Osmar)
----------------------------------------------------------------------
<?xml version="1.0" encoding="utf-8"?>
<LinearLayout
xmlns:android="http://schemas.android.com/apk/res/android"
xmlns:tools="http://schemas.android.com/tools"
android:layout_width="match_parent"
android:layout_height="match_parent"
android:padding="16dp"
android:orientation="vertical"
tools:context="com.example.appduastelas.MainActivity">
<Button
android:id="@+id/abrir_tela"
android:layout_width="wrap_content"
android:layout_height="wrap_content"
android:layout_marginTop="20dp"
android:onClick="abrirSegundaTela"
android:text="@string/abrir_tela" />
</LinearLayout>
Note que temos um elemento <LinearLayout> e, dentro dele, um elemento <Button>. No botão nós declaramos o método abrirSegundaTela para seu atributo onClick. Não esqueça de atualizar o arquivo strings.xml para refletir o texto do botão "@string/abrir_tela". Pronto. Agora vamos ver o arquivo XML de layout para a segunda tela (layout\activity_segunda_tela.xml): ----------------------------------------------------------------------
Se precisar de ajuda com o código abaixo, pode me chamar
no WhatsApp +55 (62) 98553-6711 (Osmar)
----------------------------------------------------------------------
<?xml version="1.0" encoding="utf-8"?>
<LinearLayout
xmlns:android="http://schemas.android.com/apk/res/android"
xmlns:tools="http://schemas.android.com/tools"
android:layout_width="match_parent"
android:layout_height="match_parent"
android:padding="16dp"
android:orientation="vertical"
tools:context="com.example.appduastelas.SegundaTela">
<TextView
android:layout_width="wrap_content"
android:layout_height="wrap_content"
android:text="Sou a segunda tela."/>
</LinearLayout>
Nesse layout nós temos um elemento <LinearLayout> e, dentro dele, um elemento <TextView>, que serve apenas para exibir um texto qualquer na segunda tela. Para finalizar, só precisamos escrever o método abrirSegundaTela() na MainActivity.java. Veja o código completo: ----------------------------------------------------------------------
Se precisar de ajuda com o código abaixo, pode me chamar
no WhatsApp +55 (62) 98553-6711 (Osmar)
----------------------------------------------------------------------
package com.example.appduastelas;
import androidx.appcompat.app.AppCompatActivity;
import android.content.Intent;
import android.os.Bundle;
import android.view.View;
public class MainActivity extends AppCompatActivity {
@Override
protected void onCreate(Bundle savedInstanceState) {
super.onCreate(savedInstanceState);
setContentView(R.layout.activity_main);
}
// método usado para abrir a segunda tela
public void abrirSegundaTela(View view) {
Intent intent = new Intent(this, SegundaTela.class);
startActivity(intent);
}
}
Veja que dentro do método abrirSegundaTela(), que recebe uma View com parâmetro, nós criamos um novo objeto da classe Intent e fornecemos o nome da segunda tela. Em seguida fazemos uma chamada ao método startActivity() passando o Intent recém-criado como argumento. Pronto! É só isso. Execute a aplicação, clique no botão e veja a segunda tela ser exibida. Pressione o botão Voltar e repita quantas vezes quiser. Agora é só criar mais telas e desenvolver vários e vários apps Android. |
Android Java ::: android.widget ::: Toast |
Como usar a classe Toast em suas aplicações AndroidQuantidade de visualizações: 9969 vezes |
|
Um objeto da classe pública Toast (do pacote android.widget) nos oferece uma forma de exibir uma pequena e rápida mensagem aos usuários de nossas aplicações Android. A mensagem exibida aparecerá como uma view flutuante sobre a tela atual da aplicação e não receberá foco. O objetivo é alertar o usuário sobre o sucesso ou fracasso de alguma atividade, aguardar alguns segundos e fazer a mensagem desaparecer. Veja a posição desta classe na hierarquia de classes do Android SDK: ---------------------------------------------------------------------- Se precisar de ajuda com o código abaixo, pode me chamar no WhatsApp +55 (62) 98553-6711 (Osmar) ---------------------------------------------------------------------- java.lang.Object android.widget.Toast Eis um exemplo de como usar um objeto desta classe para exibir uma breve mensagem quando o usuário clicar um botão na view: ----------------------------------------------------------------------
Se precisar de ajuda com o código abaixo, pode me chamar
no WhatsApp +55 (62) 98553-6711 (Osmar)
----------------------------------------------------------------------
package arquivo.estudos;
import android.app.Activity;
import android.os.Bundle;
import android.view.View;
import android.widget.Button;
import android.widget.Toast;
public class EstudosActivity extends Activity
{
/** Called when the activity is first created. */
@Override
public void onCreate(Bundle savedInstanceState)
{
super.onCreate(savedInstanceState);
setContentView(R.layout.main);
Button button = (Button) findViewById(R.id.btn);
button.setOnClickListener(new View.OnClickListener(){
public void onClick(View v) {
Toast.makeText(EstudosActivity.this,
"Bem-vindo à minha aplicação Android",
Toast.LENGTH_SHORT).show();
}
});
}
}
O botão usado neste exemplo foi criado em um layout XML com a seguinte declaração: ----------------------------------------------------------------------
Se precisar de ajuda com o código abaixo, pode me chamar
no WhatsApp +55 (62) 98553-6711 (Osmar)
----------------------------------------------------------------------
<Button
android:id="@+id/btn"
android:layout_height="wrap_content"
android:layout_width="wrap_content"
android:text="Clique" />
Veja que aqui nós usamos o método estático makeText() da classe Toast para exibir a mensagem ao usuário. A constante Toast.LENGTH_SHORT faz com que a mensagem seja exibida por um curto período de tempo. |
Veja mais Dicas e truques de Android Java |
Dicas e truques de outras linguagens |
Códigos Fonte |
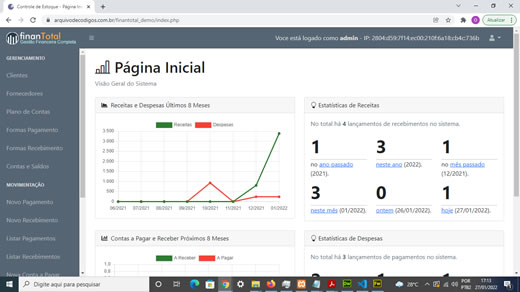 Software de Gestão Financeira com código fonte em PHP, MySQL, Bootstrap, jQuery - Inclui cadastro de clientes, fornecedores e ticket de atendimento Software de Gestão Financeira com código fonte em PHP, MySQL, Bootstrap, jQuery - Inclui cadastro de clientes, fornecedores e ticket de atendimentoDiga adeus às planilhas do Excel e tenha 100% de controle sobre suas contas a pagar e a receber, gestão de receitas e despesas, cadastro de clientes e fornecedores com fotos e histórico de atendimentos. Código fonte completo e funcional, com instruções para instalação e configuração do banco de dados MySQL. Fácil de modificar e adicionar novas funcionalidades. Clique aqui e saiba mais |
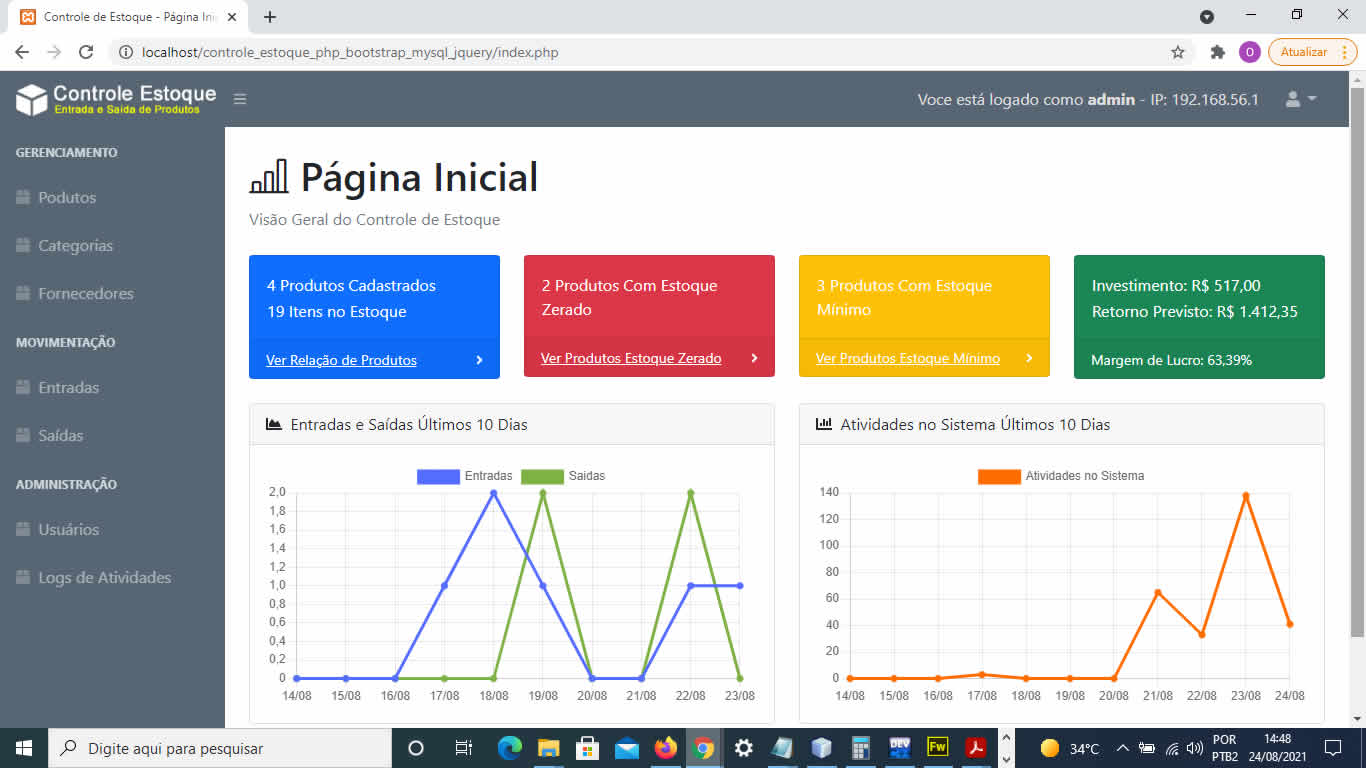 Controle de Estoque completo com código fonte em PHP, MySQL, Bootstrap, jQuery - 100% funcional e fácil de modificar e implementar novas funcionalidades Controle de Estoque completo com código fonte em PHP, MySQL, Bootstrap, jQuery - 100% funcional e fácil de modificar e implementar novas funcionalidadesTenha o seu próprio sistema de controle de estoque web. com cadastro de produtos, categorias, fornecedores, entradas e saídas de produtos, com relatórios por data, margem de lucro e muito mais. Código simples e fácil de modificar. Acompanha instruções para instalação e criação do banco de dados MySQL. Clique aqui e saiba mais |
Linguagens Mais Populares |
|
1º lugar: Java |




