Você está aqui: Flutter ::: Material Library - Biblioteca Material ::: AlertDialog |
Aprenda a usar caixas de alerta AlertDialog em seus aplicativos FlutterQuantidade de visualizações: 2642 vezes |
|
Em várias ocasiões nós precisamos de caixas de avisos, ou caixas de alerta em nossos apps Flutter. Para isso nós temos a classe AlertDialog, da biblioteca de widgets Material. Veja sua posição na hierarquia de classes do Flutter e do Material: Object -> DiagnosticableTree -> Widget -> StatelessWidget -> AlertDialog Note que um diálogo de alerta é um widget StatelessWidget, ou seja, o usuário não consegue interagir com ele, a não ser clicar no botão de fechar. Se você pretende exibir um diálogo de alerta com mais possibilidades de iteração, considere usar a classe SimpleDialog. Veja um código completo para uma aplicação Flutter que exibe uma mensagem de alerta quando o usuário clicar em um botão: ----------------------------------------------------------------------
Se precisar de ajuda com o código abaixo, pode me chamar
no WhatsApp +55 (62) 98553-6711 (Osmar)
----------------------------------------------------------------------
import 'package:flutter/material.dart';
// método principal do Dart, que inicia a aplicação
void main() {
runApp(MeuApp());
}
class MeuApp extends StatelessWidget {
// Este widget é a raiz da aplicação Flutter
@override
Widget build(BuildContext context) {
return MaterialApp(
title: 'Caixa de alerta AlertDialog',
theme: ThemeData(
primarySwatch: Colors.blue,
),
home: TelaInicial(),
);
}
}
// Vamos construir a view e retornar para a raiz da aplicação
class TelaInicial extends StatefulWidget {
TelaInicial({Key key}) : super(key: key);
@override
_TelaInicialState createState() => _TelaInicialState();
}
class _TelaInicialState extends State<TelaInicial> {
// este método permite mostrar uma caixa de alerta AlertDialog
Future<void> _mostrarCaixaAlerta() async {
return showDialog<void>(context: context,
barrierDismissible: false, builder: (BuildContext context) {
return new AlertDialog(
title: new Text("Título do Aviso"),
content: new SingleChildScrollView(
child: new ListBody(
children: [
new Text("E aqui vai o texto.\n\nMais uma linha"),
],
),
),
actions: [
new FlatButton(
child: new Text('OK'),
onPressed: () {
Navigator.of(context).pop();
},
),
],
);
},
);
}
@override
Widget build(BuildContext context) {
final btn = ElevatedButton(
onPressed: _mostrarCaixaAlerta,
child: Text('Mostrar Aviso de Alerta'),
);
return Scaffold(
appBar: AppBar(
title: Text("Caixa de alerta AlertDialog"),
),
body: Center(
child: Container(
child: Padding(
padding: const EdgeInsets.all(20.0),
child: Column(
children: <Widget>[
// o botão vai aqui
btn,
],
),
),
),
),
);
}
}
Execute a aplicação e clique no botão para ver o resultado. |
|
|
Flutter ::: Material Library - Biblioteca Material ::: TextField |
Como usar a propriedade onChanged da classe TextField do Flutter para detectar mudança em seu conteúdo e exibí-lo como título da janelaQuantidade de visualizações: 1711 vezes |
|
A propriedade onChanged da classe TextField nos permite detectar quando o conteúdo da caixa de texto sofre alterações (quando o usuário digita mais conteúdo ou deleta o conteúdo já existente. Nesta dica eu mostro como tirar proveito dessa propriedade para atualizar o título da AppBar com o mesmo texto da caixa de texto à medida que o usuário digita. ----------------------------------------------------------------------
Se precisar de ajuda com o código abaixo, pode me chamar
no WhatsApp +55 (62) 98553-6711 (Osmar)
----------------------------------------------------------------------
import 'package:flutter/material.dart';
// método principal do Dart, que inicia a aplicação
void main() {
runApp(MeuApp());
}
class MeuApp extends StatelessWidget {
// Este widget é a raiz da aplicação Flutter
@override
Widget build(BuildContext context) {
return MaterialApp(
title: 'Controle TextField',
theme: ThemeData(
primarySwatch: Colors.blue,
),
home: TelaInicial(),
);
}
}
// Vamos construir a view e retornar para a raiz da aplicação
class TelaInicial extends StatefulWidget {
TelaInicial({Key key}) : super(key: key);
@override
_TelaInicialState createState() => _TelaInicialState();
}
class _TelaInicialState extends State<TelaInicial> {
String tituloJanela = "Título da Janela";
@override
Widget build(BuildContext context) {
// vamos criar uma caixa de texto chamada nomeTxt
final nomeTxt = TextField(
decoration: InputDecoration(
border: OutlineInputBorder(
borderRadius: BorderRadius.circular(10.0)),
hintText: 'Digite seu nome'
),
// Vamos detectar a mudança de conteúdo do TextField
onChanged: (String value) async {
// setState() força a atualização da janela
setState(() {
tituloJanela = value;
});
}
);
return Scaffold(
appBar: AppBar(
title: Text(tituloJanela),
),
body: Center(
child: Container(
child: Padding(
padding: const EdgeInsets.all(20.0),
child: Column(
children: <Widget>[
// a caixa de texto TextField vai aqui
nomeTxt,
],
),
),
),
),
);
}
}
|
Flutter ::: Material Library - Biblioteca Material ::: TextField |
Como habilitar ou desabilitar um botão ao digitar em um widget TextField do FlutterQuantidade de visualizações: 3637 vezes |
|
Nesta dica eu mostro como podemos habilitar ou desabilitar um botão ElevatedButton dependendo do conteúdo de um TextField. Para isso nós vamos usar a propriedade onChanged da classe TextField para desabilitar o botão quando a caixa de texto estiver vazia e habilitá-lo em caso contrário. O truque aqui é passar um valor null para a propriedade onPressed do ElevatedButton. Só isso já basta para que o botão fique desabilitado. Veja o código completo para o exemplo: ----------------------------------------------------------------------
Se precisar de ajuda com o código abaixo, pode me chamar
no WhatsApp +55 (62) 98553-6711 (Osmar)
----------------------------------------------------------------------
import 'package:flutter/material.dart';
// método principal do Dart, que inicia a aplicação
void main() {
runApp(MeuApp());
}
class MeuApp extends StatelessWidget {
// Este widget é a raiz da aplicação Flutter
@override
Widget build(BuildContext context) {
return MaterialApp(
title: 'Controle TextField',
theme: ThemeData(
primarySwatch: Colors.blue,
),
home: TelaInicial(),
);
}
}
// Vamos construir a view e retornar para a raiz da aplicação
class TelaInicial extends StatefulWidget {
TelaInicial({Key key}) : super(key: key);
@override
_TelaInicialState createState() => _TelaInicialState();
}
class _TelaInicialState extends State<TelaInicial> {
bool btnDesabilitado = true; // vamos desabilitar o botão
@override
Widget build(BuildContext context) {
// vamos criar uma caixa de texto chamada nomeTxt
final nomeTxt = TextField(
decoration: InputDecoration(
border: OutlineInputBorder(
borderRadius: BorderRadius.circular(10.0)),
hintText: 'Digite seu nome'
),
// Vamos detectar a mudança de conteúdo do TextField
onChanged: (String value) async {
// setState() força a atualização da janela
if(value.isEmpty) { // o campo de texto não está vazio
setState(() {
btnDesabilitado = true; // desabilita o botão
});
}
else{
setState(() {
btnDesabilitado = false; // habilita o botão
});
}
}
);
final btnNome = ElevatedButton(
onPressed: btnDesabilitado ? null : (){},
child: Text('Clique Aqui'),
);
return Scaffold(
appBar: AppBar(
title: Text("O Widget TextField"),
),
body: Center(
child: Container(
child: Padding(
padding: const EdgeInsets.all(20.0),
child: Column(
children: <Widget>[
// a caixa de texto TextField vai aqui
nomeTxt,
// o botão vai aqui
btnNome,
],
),
),
),
),
);
}
}
|
Flutter ::: Material Library - Biblioteca Material ::: TextField |
Como clicar em um botão, obter o texto digitado em um TextField do Flutter e exibí-lo em uma AlertDialogQuantidade de visualizações: 2662 vezes |
|
Nesta dica mostrarei como clicar em um botão, obter o texto que o usuário digitou em um TextField e exibí-lo em uma caixa de mensagem AlertDialog. Para isso vamos tirar proveito da classe TextEditingController, que nos fornece um controller que pode ser associado a uma caixa de texto. Quando o usuário clicar no botão, nós chamamos o método setState() para atualizar uma variável com o texto do controller e em seguida exibimos uma mensagem AlertDialog com o texto digitado. Veja o exemplo completo: ----------------------------------------------------------------------
Se precisar de ajuda com o código abaixo, pode me chamar
no WhatsApp +55 (62) 98553-6711 (Osmar)
----------------------------------------------------------------------
import 'package:flutter/material.dart';
// método principal do Dart, que inicia a aplicação
void main() {
runApp(MeuApp());
}
class MeuApp extends StatelessWidget {
// Este widget é a raiz da aplicação Flutter
@override
Widget build(BuildContext context) {
return MaterialApp(
title: 'Controle TextField',
theme: ThemeData(
primarySwatch: Colors.blue,
),
home: TelaInicial(),
);
}
}
// Vamos construir a view e retornar para a raiz da aplicação
class TelaInicial extends StatefulWidget {
TelaInicial({Key key}) : super(key: key);
@override
_TelaInicialState createState() => _TelaInicialState();
}
class _TelaInicialState extends State<TelaInicial> {
String nomeUsuario; // vai guarda o nome digitado no TextField
// controler para o TextField
TextEditingController nomeController = TextEditingController();
// método que nos permite obter o conteúdo digitado no TextField
void obterTexto() {
setState(() {
// transferimos para a variável nomeUsuario o conteúdo
// do texto do controller do TextField
nomeUsuario = nomeController.text;
});
// agora vamos mostrar o texto digitado em uma mensagem
// AlertDialog
showDialog<void>(context: context,
barrierDismissible: false, builder: (BuildContext context) {
return new AlertDialog(
title: new Text("Texto Digitado"),
content: new SingleChildScrollView(
child: new ListBody(
children: [
new Text("O texto digitado foi: $nomeUsuario"),
],
),
),
actions: [
new FlatButton(
child: new Text('OK'),
onPressed: () {
Navigator.of(context).pop();
},
),
],
);
},
);
}
@override
Widget build(BuildContext context) {
// vamos criar uma caixa de texto chamada nomeTxt
final nomeTxt = TextField(
controller: nomeController,
decoration: InputDecoration(
border: OutlineInputBorder(
borderRadius: BorderRadius.circular(10.0)),
hintText: 'Digite seu nome'
),
);
final btnNome = ElevatedButton(
onPressed: obterTexto,
child: Text('Clique Aqui'),
);
return Scaffold(
appBar: AppBar(
title: Text("O Widget TextField"),
),
body: Center(
child: Container(
child: Padding(
padding: const EdgeInsets.all(20.0),
child: Column(
children: <Widget>[
// a caixa de texto TextField vai aqui
nomeTxt,
// o botão vai aqui
btnNome,
],
),
),
),
),
);
}
}
|
Veja mais Dicas e truques de Flutter |
Dicas e truques de outras linguagens |
|
wxWidgets - Como baixar, compilar a biblioteca e criar um projeto C++ wxWidgets usando o Visual Studio 2017 |
Códigos Fonte |
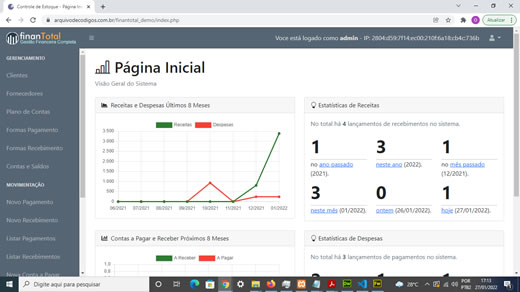 Software de Gestão Financeira com código fonte em PHP, MySQL, Bootstrap, jQuery - Inclui cadastro de clientes, fornecedores e ticket de atendimento Software de Gestão Financeira com código fonte em PHP, MySQL, Bootstrap, jQuery - Inclui cadastro de clientes, fornecedores e ticket de atendimentoDiga adeus às planilhas do Excel e tenha 100% de controle sobre suas contas a pagar e a receber, gestão de receitas e despesas, cadastro de clientes e fornecedores com fotos e histórico de atendimentos. Código fonte completo e funcional, com instruções para instalação e configuração do banco de dados MySQL. Fácil de modificar e adicionar novas funcionalidades. Clique aqui e saiba mais |
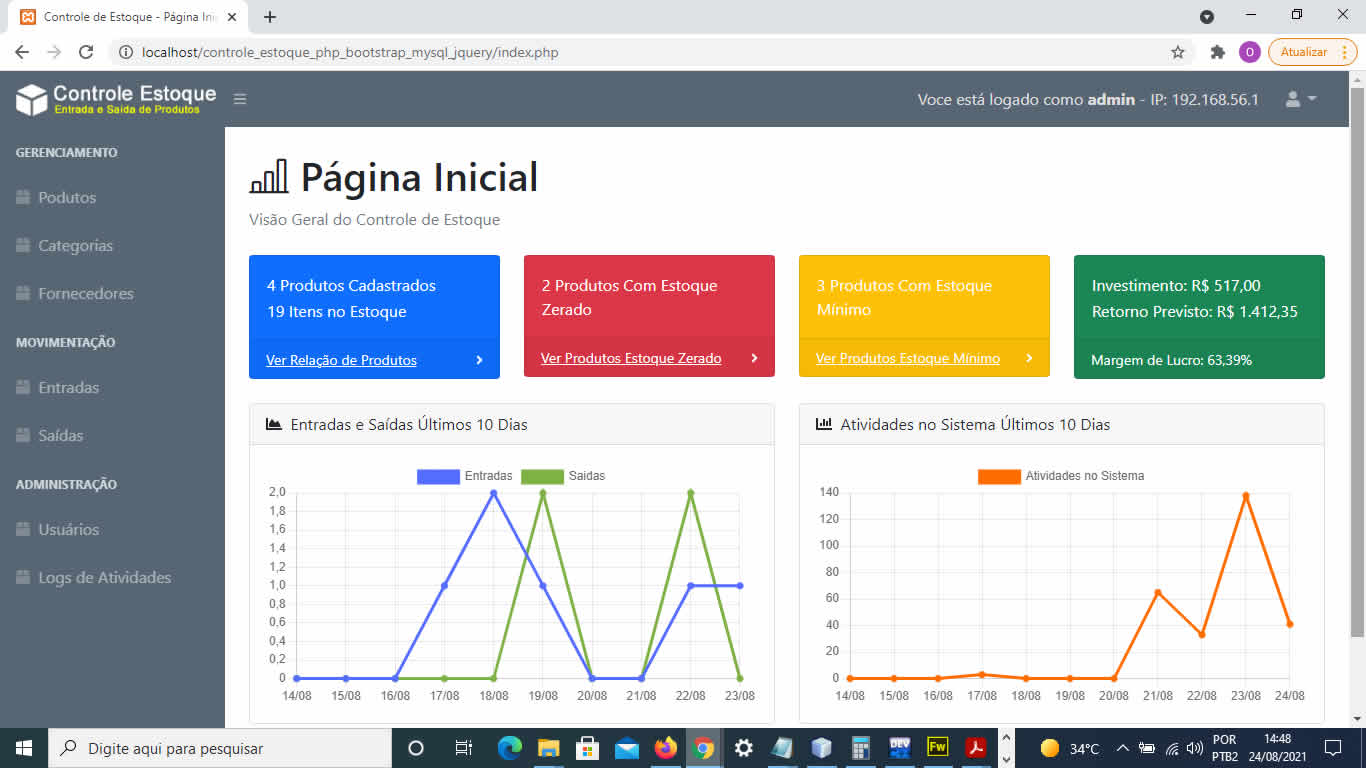 Controle de Estoque completo com código fonte em PHP, MySQL, Bootstrap, jQuery - 100% funcional e fácil de modificar e implementar novas funcionalidades Controle de Estoque completo com código fonte em PHP, MySQL, Bootstrap, jQuery - 100% funcional e fácil de modificar e implementar novas funcionalidadesTenha o seu próprio sistema de controle de estoque web. com cadastro de produtos, categorias, fornecedores, entradas e saídas de produtos, com relatórios por data, margem de lucro e muito mais. Código simples e fácil de modificar. Acompanha instruções para instalação e criação do banco de dados MySQL. Clique aqui e saiba mais |
Linguagens Mais Populares |
|
1º lugar: Java |




